Hidden Cameras, GPS Trackers, and More
All US Domestic Orders
Most Orders Placed by 3PM EST
By: SpygearGadgets
JUN 21
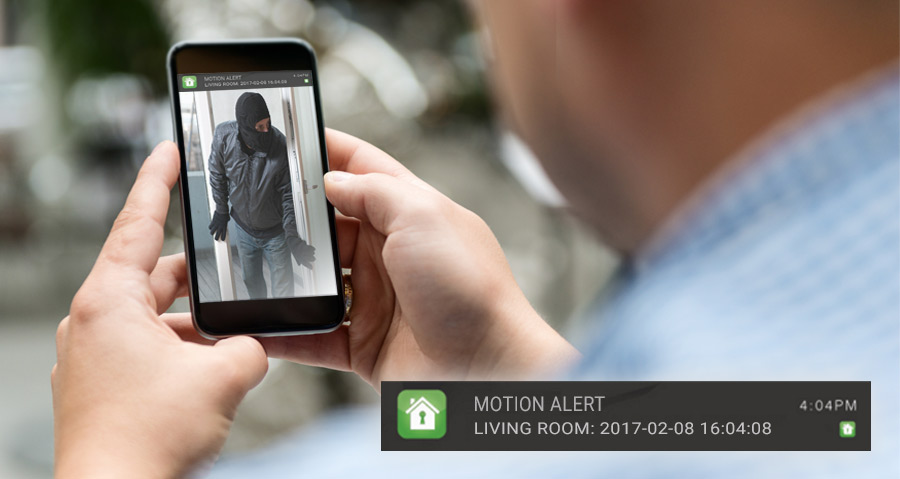
WiFi streaming hidden cameras are some of the most popular hidden cameras on the market, because they come packed with features that makes monitoring your home or office a breeze.
In addition to being able to live stream video from your camera to your smartphone, most of our WiFi cameras feature motion-detection/activity alerts, which send you an instant notification letting you know if your camera detects motion.
Whether you are concerned about burglars or vandals, or just want to know when your kids get home safely from school, setting up motion detection alerts on your WiFi camera is a great idea.
The first step in getting your motion detection alerts set up is to first get your WiFi camera set up and configured. This process is described in the user manual that accompanies your hidden camera. Once you've got the camera set up and connected to your WiFi network, you're ready to start setting up motion alerts.
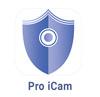 Note: This guide covers all of our WiFi cameras that use the Pro iCam streaming app. A few of our cameras use a different streaming app (BSTCAMPRO, PV Cam Viewer, or SG Home) - if you are looking for instructions on how to set up motion alerts for a camera that uses one of those apps, please consult the included user manual.
Note: This guide covers all of our WiFi cameras that use the Pro iCam streaming app. A few of our cameras use a different streaming app (BSTCAMPRO, PV Cam Viewer, or SG Home) - if you are looking for instructions on how to set up motion alerts for a camera that uses one of those apps, please consult the included user manual.
Once you've got the camera set up and installed and connected to your WiFi network, it's time to set up the motion alerts. To do this, follow these steps:
1. Open the Pro iCam app, and click the gear/settings icon next to your camera:
![]()
Then click on Device Settings:

2. Click on Alarm Config, and then click on Motion Detection Sensitivity:
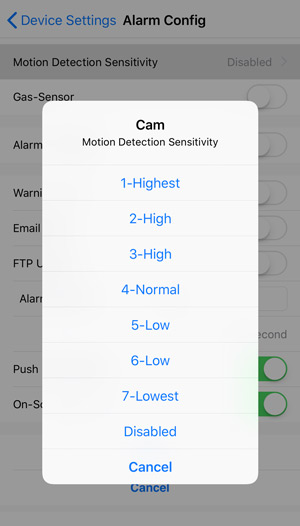
Select a sensitivity level. We recommend starting off with "4 - Normal". You can always adjust this later to make the motion trigger more or less sensitive as needed.
3. Scroll down and make sure that Push Notifications and On-Screen Display options are both enabled:

And now click OK to Confirm.
Motion detection alerts are now active, and you'll be alerted by push notification on your phone when your camera detects activity.
The default settings for motion alerts are good to get you started in most situations, however you may want to adjust some of the motion alert options, depending on your specific needs.
To adjust the various motion options, click the gear/settings icon next to your camera again, then on Device Settings, and then on Alarm Config to bring up the screen with the different options you can adjust:
1. Motion Detection Sensitivity - This setting allows you to adjust how sensitive the motion alerts are. You may need to adjust this setting up or down depending on many factors, such as where the hidden camera is placed and how far away you want to detect motion.
This setting can be adjusted from 1 - Highest to 7 - Lowest. To completely disable motion alerts, click on Disabled, and then click OK, and this will disable motion alerts.
2. Alarm Schedule - This setting allows you to get motion alerts only during certain hours, such as 9 to 5 while you're at work (ie. so you don't get alerts while you're at home in the evening).
To adjust this setting, click on the button to enable the alarm schedule, and then use the two timer boxes to select the Start Time and End Time, between which you want to receive motion alerts. Then scroll down and click OK to confirm.
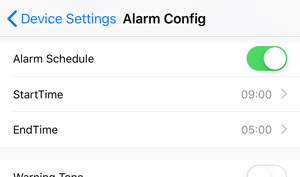
3. Alarm Interval - The alarm interval is the minimum amount of time between notifications. This is useful if there is continuous motion. So for example, if the interval is set at 30 seconds, you won't get more than 1 notification every 30 seconds, even if there is continuous motion. This setting can be adjusted from 30 seconds to 240 seconds, depending on your particular needs.
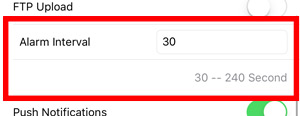
4. Push Notification - The push notification option is enabled by default. This is the option that sends you a push notification to your main smartphone screen when your camera detects motion. You can disable this option if you do not wish to receive a push notification.

5. On Screen Display - This option shows displays a notification within the app if you have the app currently open and active and your camera detects motion.
Once you've adjusted the various motion alert settings above, be sure to click the OK button to save the settings, and the motion alert setup process will be complete.
If you have any questions about the setup process, our technical support team is available to answer questions, so feel free to contact us anytime.
Recent Posts
Browse By Tag: